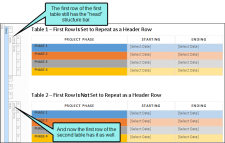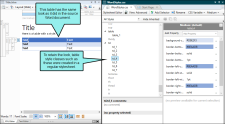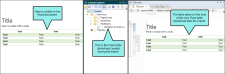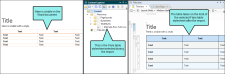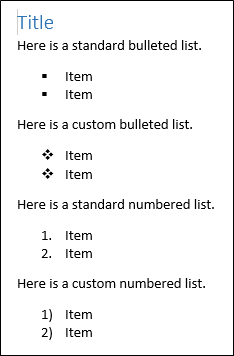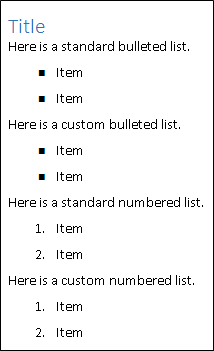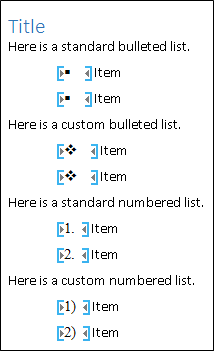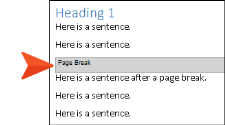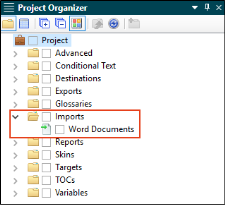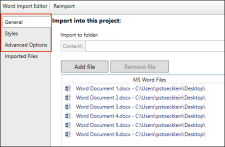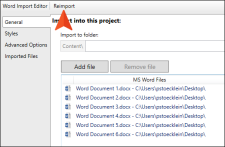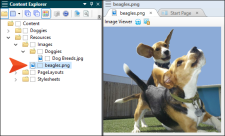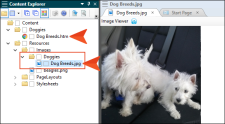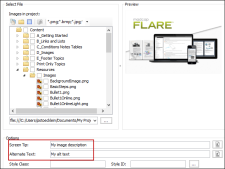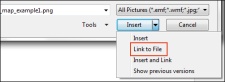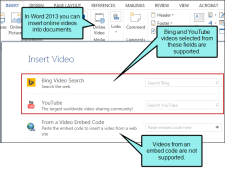- Preparing Word Documents
- Specifying Custom File Names for Word Imports
- How to Import Word Documents
- Word Import Editor—Import and Re-Import
- How Word Features are Treated When Imported
- What’s Noteworthy?
- What’s Next?
[Menu Proxy — Headings — Online — Depth3 ]
Preparing Word Documents
When you want to import Word files keep in mind that the cleaner a Word document is before import, the cleaner the documentation is after the import process. A clean document means: using an error-free Word document, removing any inline formatting, and using heading, paragraph, and/or character styles in Word.
Example This example illustrates a scenario of what to avoid when attempting to import a Word document.
Imagine a Word file where no Word heading styles are used, but the heading text is styled using inline (or local) formatting. All the content includes several different subjects is in one long document. The following shows part of the original Word document.
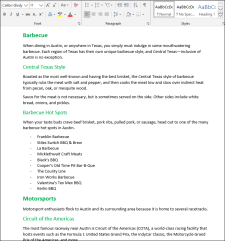
Let's say this Word document has been added to the project by dragging and dropping it into the Content Explorer, so the Import Microsoft Word Wizard displays. Since no Word styles were applied, Flare detected no heading styles to map to, and only the List Paragraph style shows in the Paragraph style options.
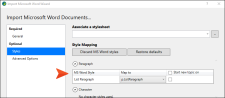
There are several actions to explore, but some wizard options to pursue might be:
- Styles > Style Mapping If the Discard MS Word styles button is selected, this would keep Word’s inline formatting but map it to Flare’s style.
 This is what it would look like imported into Flare:
This is what it would look like imported into Flare: 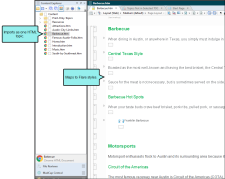
- Advanced Options > Styles If the "Create new stylesheet" option is selected along with the "Remove inline formatting" option, this would remove the local formatting styles from Word and new styles would get added to a new stylesheet in the Flare project.
 This is what it would look like imported into Flare:
This is what it would look like imported into Flare: 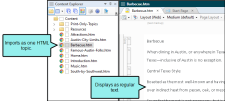
In each case, since the content lives in one document with no heading styles, the Word file converts to one HTML file in Flare. If the intent is to have separate topics for each heading from the Word document, then there is some clean-up work to do. New HTML topics would have to be created in Flare, and the content would have to be copied into the topics manually. Alternatively, the original Word files could be cleaned up and then re-imported into Flare.
The bottom line is, having a clean Word document to begin with results in cleaner documentation after the import.
Specifying Custom File Names for Word Imports
Before you begin, please note you can control the file names given to new topics that are created from imported Word documents. To do this, apply “Private” field codes to the appropriate headings in the Word documents where new topics will be created (see Specifying Custom File Names for Word Imports). You also have the option of renaming the new topic file names after the import process is finished (see Renaming Topics) .
How to Import Word Documents
The following steps describe how to import Word files using the Import Word Wizard. However, you also have the option of adding a Word import file (see Adding a Word Import File) and then using the Word Import Editor (see Word Import Editor—Import and Re-Import) .
- Select Project > Import > MS Word Documents .
- In the wizard, choose either Import into a new project (and complete the fields below) or Import into this project . However, if you do not have a project currently open, the file(s) will automatically be imported into a new project.

- Project name Type a name for the new Flare project that will be created after you perform the import.
- Project folder Accept the default location for the new project or click to find and select a folder.
- Output type Select the primary target for your project. A target is a file that generates output from your project. You want your output to look and behave in a certain way, but not all authors have the same audience or work for the same company with the same needs and the same computer networking setup. Therefore, Flare lets you choose the best type of output(s) for your needs. A target file is used for each instance of an output type. And you can have many targets in your project (e.g., eight targets using PDF, two targets using HTML5). See Determining the Output Type and Step 4: Developing Targets. This page of the wizard lets you select a primary target as you get your project off the ground. This means that—although you can use more than one target for your project—you might use one target most of the time. By selecting a primary target, you will be able to use shortcut buttons to build, view, and publish its output more quickly. Also, when you open topics in the XML Editor, they will be displayed by default with the styles and other specifications associated with the primary target. However, you can use the Layout and Medium drop-downs in the local toolbar of the XML Editor to view topics with other settings. Do not worry if you're not yet sure of the best output type for your project. No matter which output type you select now, you can always change the primary target later.
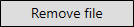 | This removes the selected file(s) from the list. |
 | This moves the selected file or folder lower in the list (if you have more than one to import). |
 | This moves the selected file or folder higher in the list (if you have more than one to import). The file at the top is used for the name of the Flare TOC that is created as a result of the import. Also, the order determines how the imported files are arranged in the TOC as topics. |
 | This opens the file that is selected in the list. |
Note DOCX is Microsoft Word's platform-independent, open XML format. You must have Microsoft Word 2007 or later installed in order to import this file type. You also must have Word installed on your computer, as opposed to using the feature on the Options dialog (File > Options) to import without Microsoft Office.
Associate a Stylesheet This is purely optional. You can choose an existing stylesheet by clicking  . After doing this, styles from that stylesheet become available in the mapping drop-down fields below, so that you can map Word styles to those from the stylesheet you chose.
. After doing this, styles from that stylesheet become available in the mapping drop-down fields below, so that you can map Word styles to those from the stylesheet you chose. 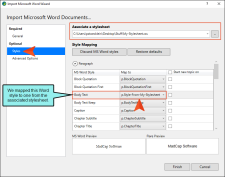 Style Mapping
Style Mapping
- Discard MS Word styles By default, styles from the Word documents are mapped in such a way that their names are retained and appended to Flare styles. However, you can click this button, which will map to the Flare style but not keep the Word style name or its formatting.
- Restore defaults If you change your mind, you can click this button, which will once again retain the Word style names.
Example In your Word document, second-level headings use the “Heading 2” style. But in Flare, it is named “h2.” So when the Word style is mapped to the Flare style, the resulting name will be “h2.Heading2.” 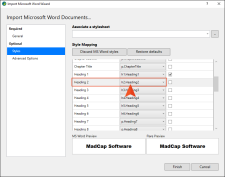 If you click Discard MS Word styles, the mapping remains in place, but now the resulting name will be “h2” and any formatting from Word for that style is not retained.
If you click Discard MS Word styles, the mapping remains in place, but now the resulting name will be “h2” and any formatting from Word for that style is not retained. 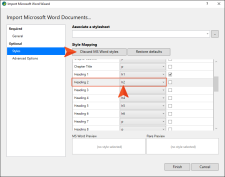 If you click Restore defaults, the mapping will once again result in the name “h2.Heading2” and its formatting will be retained.
If you click Restore defaults, the mapping will once again result in the name “h2.Heading2” and its formatting will be retained. 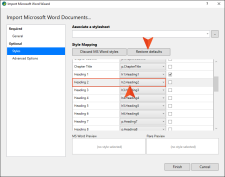
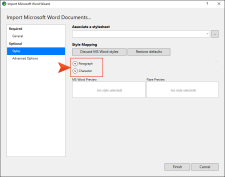 In these sections, you can map a paragraph or character style from the Word document(s) to another style. Click the drop-down in a cell to select a style. Flare styles are listed in the top part of the drop-down menu, while Word styles are listed on the bottom.
In these sections, you can map a paragraph or character style from the Word document(s) to another style. Click the drop-down in a cell to select a style. Flare styles are listed in the top part of the drop-down menu, while Word styles are listed on the bottom. 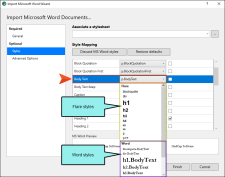 If you want to specify that new topics should start with certain paragraph styles, simply click the check box next to that style. The h1 style is selected by default (most authors start new topics on heading styles), but you can choose any paragraph-level styles that you like.
If you want to specify that new topics should start with certain paragraph styles, simply click the check box next to that style. The h1 style is selected by default (most authors start new topics on heading styles), but you can choose any paragraph-level styles that you like. 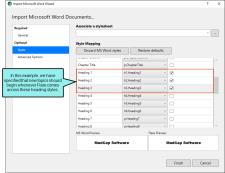
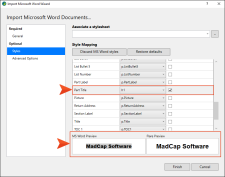

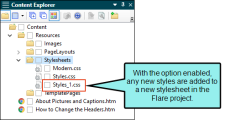 If you disable this option, the styles resulting from the import will be added to the project’s primary stylesheet.
If you disable this option, the styles resulting from the import will be added to the project’s primary stylesheet. 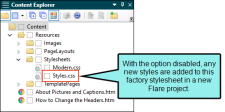
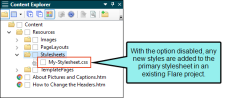
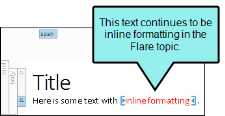
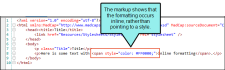
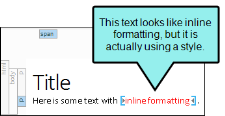
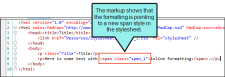
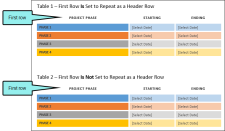 First, you import the Word document but you do not enable the option to set the first row of each table as a header row. As a result, the first row in the first table continues to be a header row, just as it was in the Word document. And the first row in the second table continues to be a regular row, just as it was in the Word document.
First, you import the Word document but you do not enable the option to set the first row of each table as a header row. As a result, the first row in the first table continues to be a header row, just as it was in the Word document. And the first row in the second table continues to be a regular row, just as it was in the Word document. 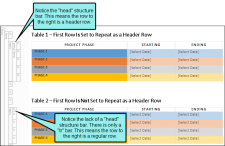 Next, you import the Word document but you do enable the option to set the first row of each table as a header row. As a result, the first row of each table is now a header row.
Next, you import the Word document but you do enable the option to set the first row of each table as a header row. As a result, the first row of each table is now a header row.